用 Calibre 命令行优化 Kindle 电子书字体
1. 需求分析与解决思路
排版问题一直是 Kindle 的顽疾,而其在字体选用方面的不作为又特为尤甚。因此,更换字体一直是 Kindle 用户折腾的主要动力之一。早先,这一需求经常通过越狱并替换系统字体来实现。但随着 Kindle 越狱难度的加大,加上替换文件容易导致的诸多故障,尝试这种方法的成本已经越来越高了。
另外一种更为方便和安全的方式,则是利用 Calibre 这一强大的管理、编辑工具对电子书进行处理,在其中嵌入自定义字体。但直接应用这种方法得到的排版效果其实也并不完善,因为 Calibre 一次只能嵌入一个字体文件,在显示粗体和西文部分时,就会出现字体缺失或效果不佳的问题(很多中文字体附带的西文质量是十分平庸的)。
实际上,对于常见的中西文混排电子书,实现较为完善的排版效果至少需要两款字体、共计六个字体文件(中文常规体和粗体,西文常规体和粗体、及各自对应的斜体)。这在 Calibre 的图形界面上并不容易实现。但利用 Calibre 完善的命令行支持,则不仅能最大限度地实现字体嵌入的自定义,还能与其他效率工具结合,达到自动化、可复用的效果。
下图是原电子书的显示效果、使用 Calibre 直接嵌入字体的效果、以及嵌入多种字体效果的对比。请特别注意西文和粗体、斜体的显示效果。
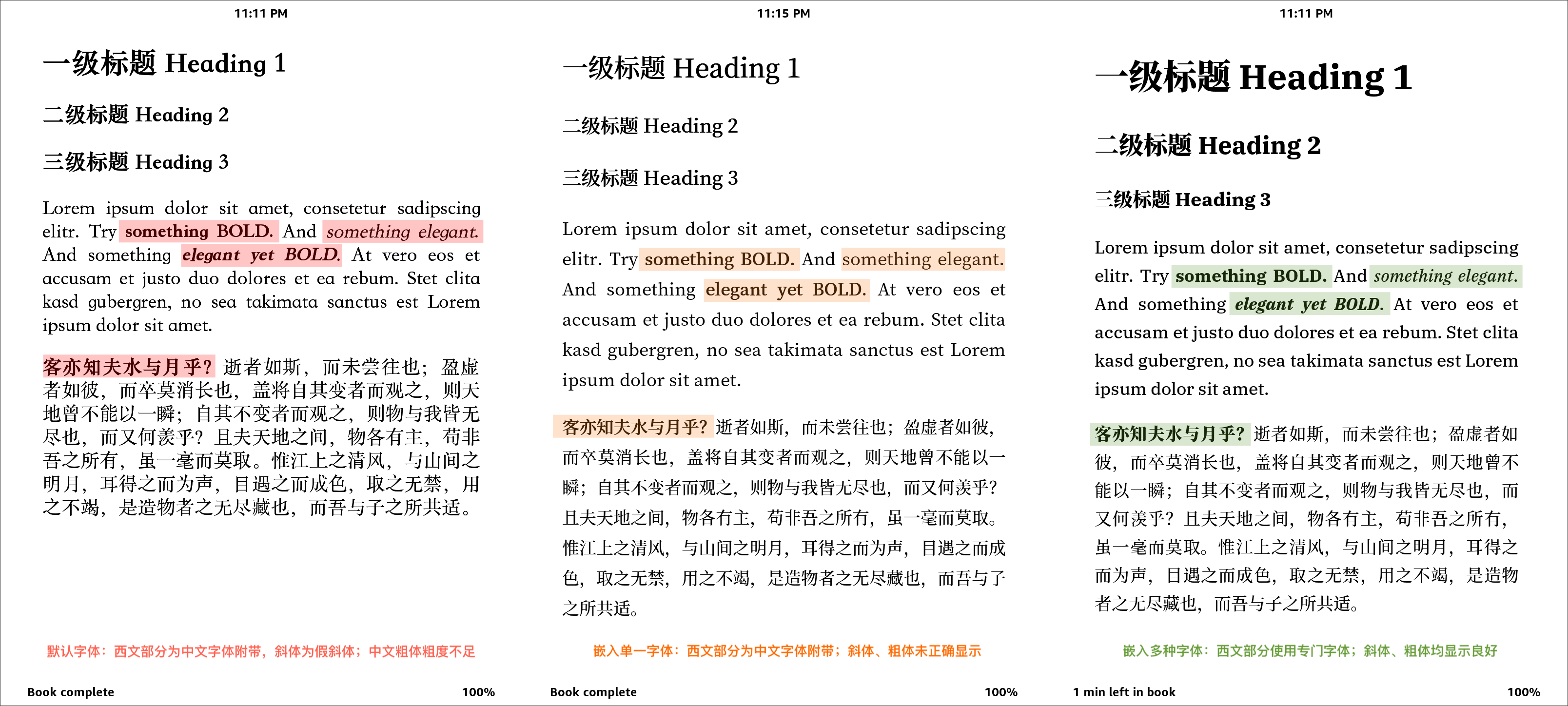
本文的目的,即在于说明如何利用 Calibre 的命令行支持,通过在电子书中嵌入自定义的 CSS 和字体文件,以实现更完善的排版效果。
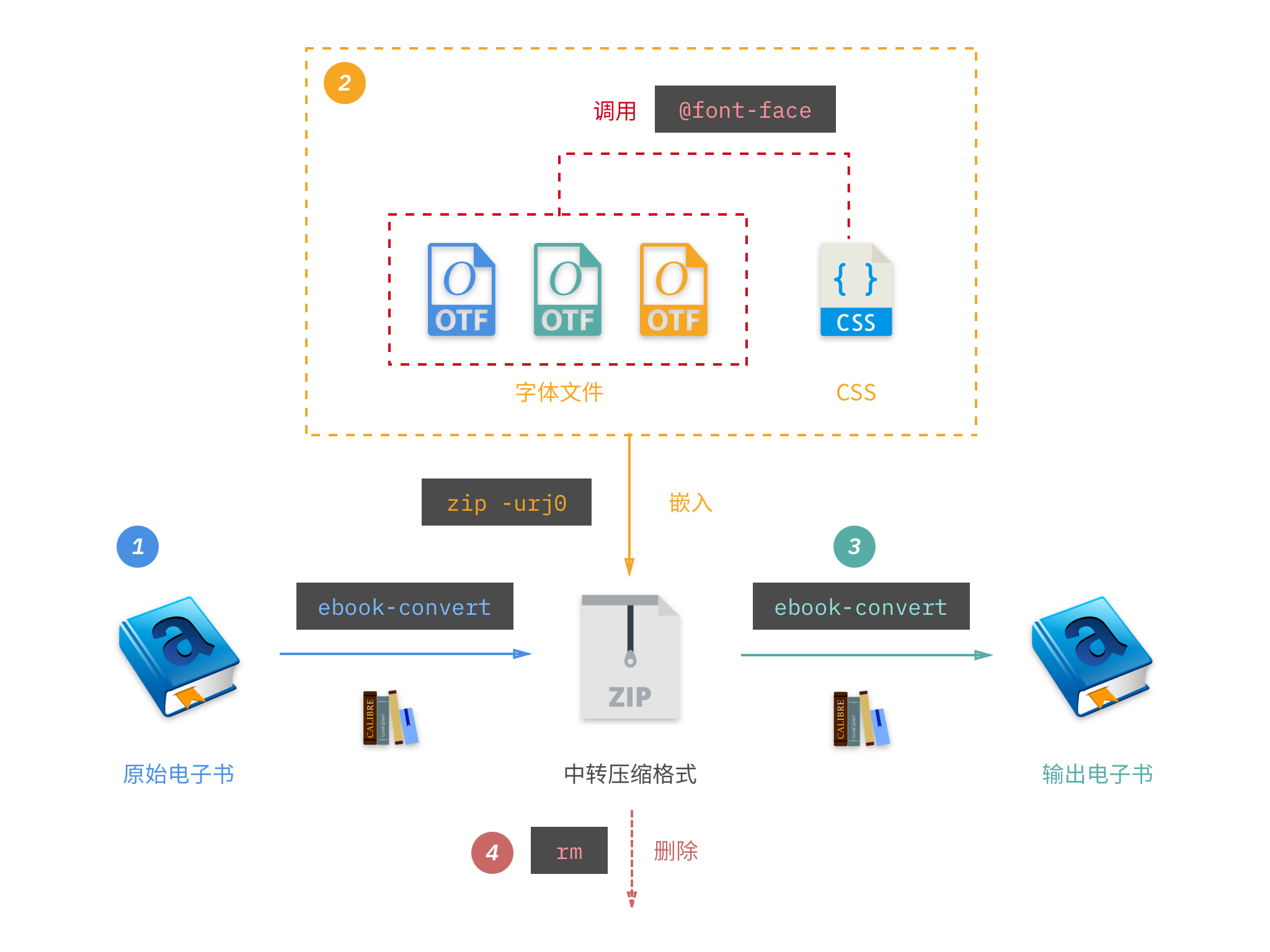
2. 前期准备和字体选择
要使用本文方法修改电子书文件,需要提前准备的条件有:
- 安装 Calibre;
- 待修改的电子书文件(如果该电子书是从商店购买,则需要先行移除其 DRM 保护);
- 将需要嵌入的中西文字体文件(
.ttf或.otf,不支持.ttc)放在同一文件夹中(例如~/Documents/KindleFonts)。
字体的推荐并非本文重点,且中文互联网上已有不少较为完善的讨论(例如这篇和这篇)。至于免费字体的推荐和获取,则可参看我之前的文章。这里只提出几点建议供读者参考:
- 衬线体/宋体总体上更适合长文阅读(前提是分辨率足够高,但这对较新的 Kindle 不是问题);
- 中文和西文字体在风格和粗细程度上应当尽量接近;
- 电子墨水屏的显示效果看起来偏淡,因此尽量选择略粗的字体;
- 嵌入的字体以够用为原则,不要数量过多或体积过大,否则容易导致 Kindle 无法打开或死机;
- 从尊重版权角度出发,请始终注意电子书和字体的正规来源,并且不要传播修改后的文件。
例如,如果从获取和使用最为便利的开源字体中选择,IBM 推出的 IBM Plex Serif 和 Adobe/Google 制作的思源宋体就是一组较为协调的搭配。但考虑到电子书屏幕的上述显示特点以及两种字体的字重差异,比起直接选用思源宋体常规体和粗体,更好的做法是以其 Medium 字重(比 Regular 稍粗一些)作为常规体、以 Heavy 字重作为粗体。下文也将以这一组合为例进行演示。(🔗 你可以下载我准备好的这两种字体进行尝试。)

3. CSS 的编写
Kindle 等阅读器读取和显示电子书的原理和浏览器显示网页几乎是一样的,都是以 html 文件为内容载体,而通过 CSS 来决定颜色、字体、排版等显示特性。为了让 Kindle 在显示时能正确调用嵌入的字体,就要同时嵌入相对应的 CSS,用于说明使用了哪些字体、分别应当在什么地方使用。
例如,如果准备嵌入上文提及的 IBM Plex Serif 配思源宋体的组合,并让中文字体加粗一档,所用到的 CSS 应如下图所示(已经放在上文提供字体压缩包中的 KindleFonts.css 内):
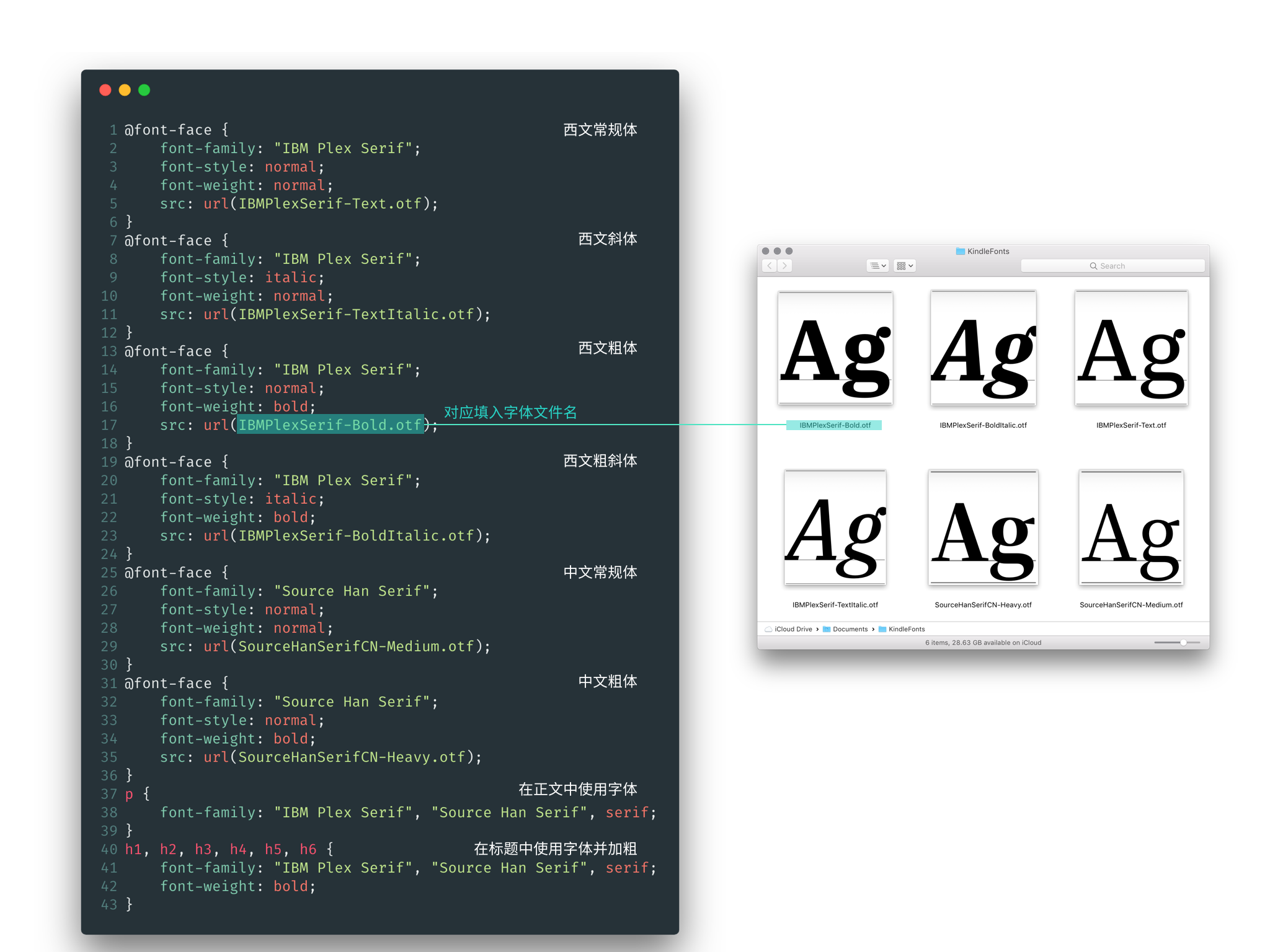
可以看到,这段 CSS 主要分为两大部分:
首先,用 @font-face 来声明将要嵌入的字体文件的各项属性(上图第 1—36 行)。这本不是必须的(因为字体文件本身已经记载了这些信息),但当需要改变字体原有的属性时(如将较粗字体当作常规体来用),就要借助 @font-face 来进行修改。这里拿出上面代码中涉及中文粗体的部分来具体说明:
@font-face {
font-family: "Source Han Serif";
font-style: normal;
font-weight: normal;
src: url(SourceHanSerifCN-Medium.otf);
}
上面这段代码的作用是将名为 SourceHanSerifSC-Medium.otf 的字体文件重新定义为「Source Han Serif」家族中的常规体。其中:
font-family:字体家族名称,可以任意填写,易于识别即可;font-style:字体样式,取值为normal(常规体)或italic(斜体);font-weight:字重,取值为normal(常规体)或bold(粗体);src:字体文件的路径,此处填写字体文件名即可。
每有一个要嵌入的字体文件,都要配以对应的一段 @font-face 代码。
接着,用 CSS 选择器「告诉」Kindle 在哪些地方使用嵌入的字体(上图第 36 行以下)。在 font-family 属性中列举字体时要注意顺序,把西文字体放在中文字体之前;否则,Kindle 在显示时就会调用中文字体自带的西文,这不符合我们的目的。
最后,将写好的代码保存为一个 .css 文件(例如 ~/Documents/KindleFonts/KindleFonts.css),记下其路径备用。
4. 命令的构建
完成上述准备后,就可以着手构建用来嵌入字体的终端命令了。该命令的结构如下:
$ /Applications/calibre.app/Contents/MacOS/ebook-convert 原始电子书文件路径 ~/Desktop/temp.htmlz --extra-css "$(cat 自定义CSS文件路径 | tr '\n','\t' ' ')" \
&& zip -urj0 ~/Desktop/temp.htmlz 字体所在文件夹路径 \
&& /Applications/calibre.app/Contents/MacOS/ebook-convert ~/Desktop/output.htmlz ~/Desktop/output.azw3 --language zh-Hans \
&& rm ~/Desktop/temp.htmlz
其中,原始电子书文件路径、自定义 CSS 文件路径和字体所在文件夹路径在上面的步骤中都已经准备好,填入对应位置即可。
**注:**如果你不确定文件路径的写法,可以将其拖入终端窗口来显示(macOS),或点击右键选择「属性」(Windows)来查看。
一个填写完整的命令如下图所示(🔗 下载):
.png)
对该命令中其余部分的解释如下:
/Applications/calibre.app/Contents/MacOS/ebook-convert:Calibre 格式转换模块的路径。在 macOS 上,该可执行文件位于 Calibre 的.app包中。在 Windows 和 Linux 上,该文件可在 Calibre 的安装目录中找到。此命令的基本用法为ebook-convert 原始文件 目标文件.目标格式 [-参数]--extra-css "$(cat 自定义CSS文件路径 | tr '\n','\t' ' ')":去除 CSS 文件中的换行和 tab(为了符合终端命令的语法要求)并嵌入到电子书中。temp.htmlz:上述思路中用于「中转」的电子书文件。htmlz格式本质上就是一个 zip 压缩包,内容是电子书中的资源文件。zip -urj0:将自定义字体文件夹中的文件(-rj)更新到(-u)用于中转的htmlz格式电子书中,且不压缩其大小(-0);output.azw3:最终生成的 Kindle 电子书文件,本命令中将其放在桌面。如果你使用非 Kindle 阅读器,也可以将其后缀名改为.epub以生成 ePub 格式的电子书。--language zh-Hans:指定电子书语言,这影响到 Kindle 中字体菜单中提供的选项。如果你是用本文方法转换英文电子书,不要使用该参数。rm ~/Desktop/temp.htmlz:删除用于中转的htmlz格式电子书。
执行命令并稍等片刻,即可在桌面看到输出的 output.azw3 文件。这就是嵌入了字体的电子书。将其拷贝到 Kindle 设备上后,在字体菜单中选择新出现的「出版方字体」选项,即可看到效果。
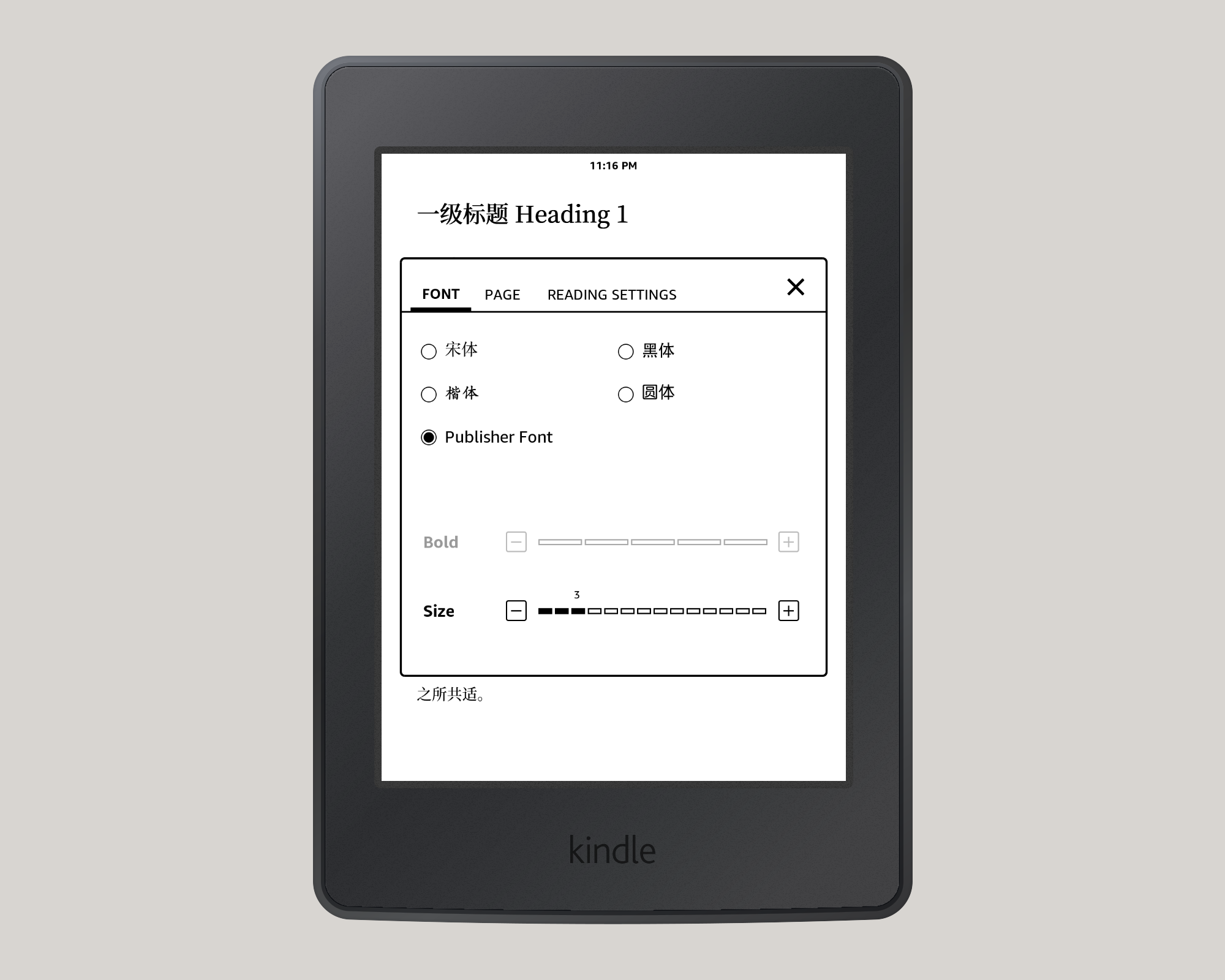
5. 延伸应用
在实际使用中,如果每次都要根据上述步骤重新编写一次命令,未免显得麻烦。其实,由于想要嵌入的字体一般相对固定,每次操作中需要改变的只有电子书文件的路径而已。为此,只需将原命令中的电子书路径改为变量 "$1",就可以将其当作一段 shell 脚本,放在各类效率工具中反复利用。
例如,你可以用 Automator 将其变为一个服务项,从而通过在电子书上点击右键直接调用(🔗 下载):
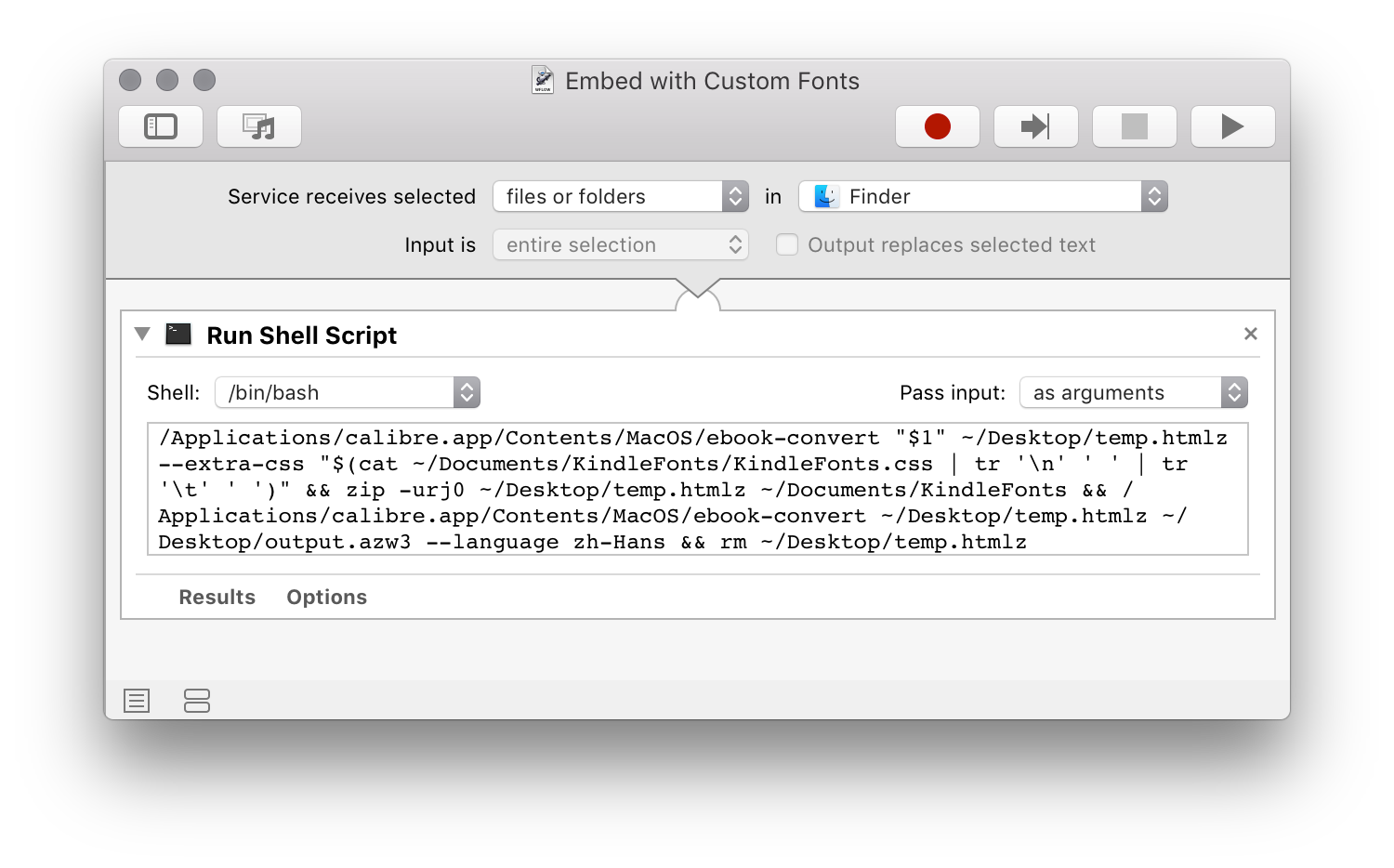
或者,可以将其制作成 LaunchBar 动作,通过快捷键调用(🔗 下载):
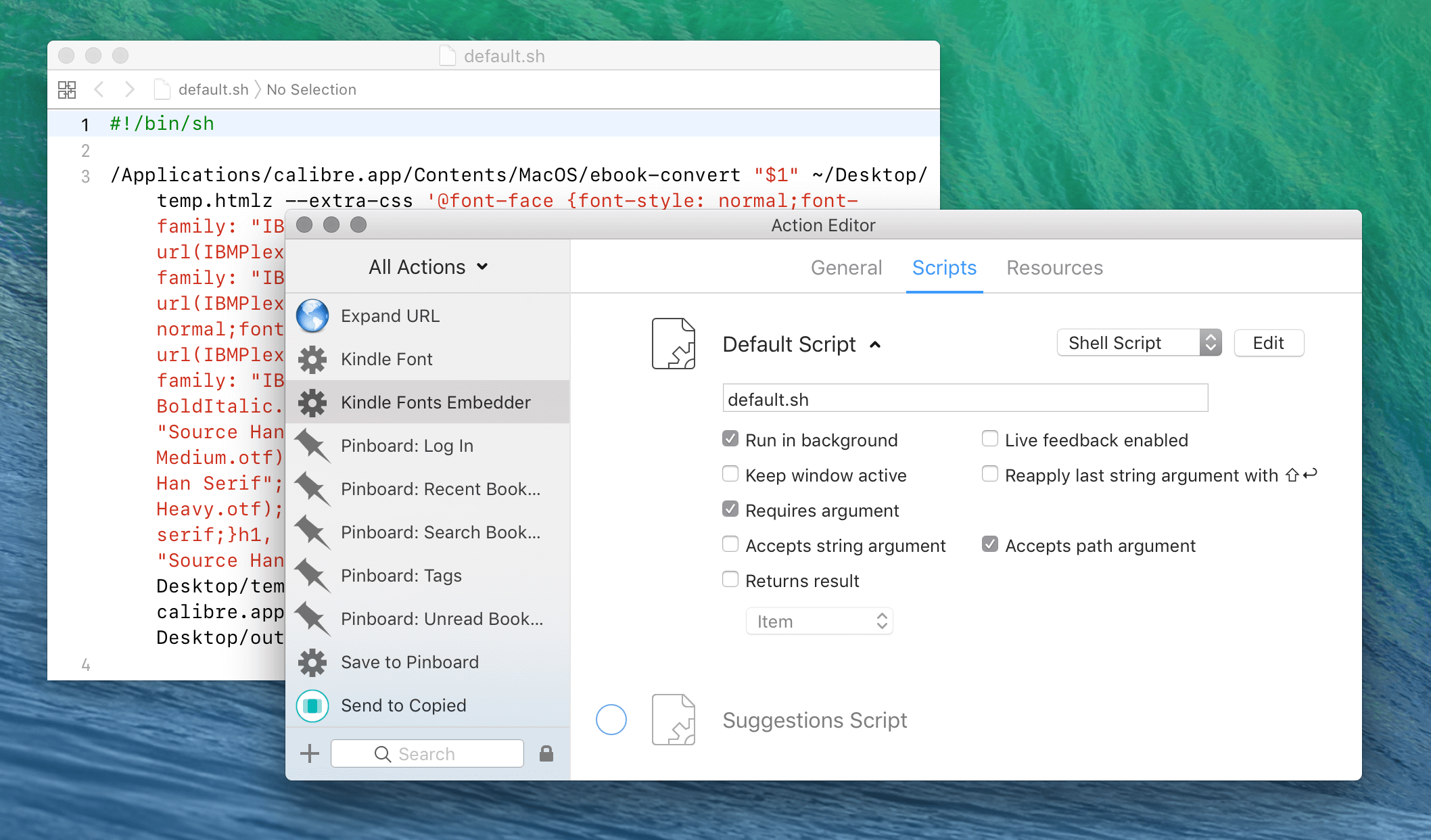
顺带提及,本方法的幕后主角 ebook-convert 是一个极其强大的命令,可以实现 Calibre 图形界面的一切格式转换选项。你可以参阅其文档来进一步定制出适合自己需求的命令。